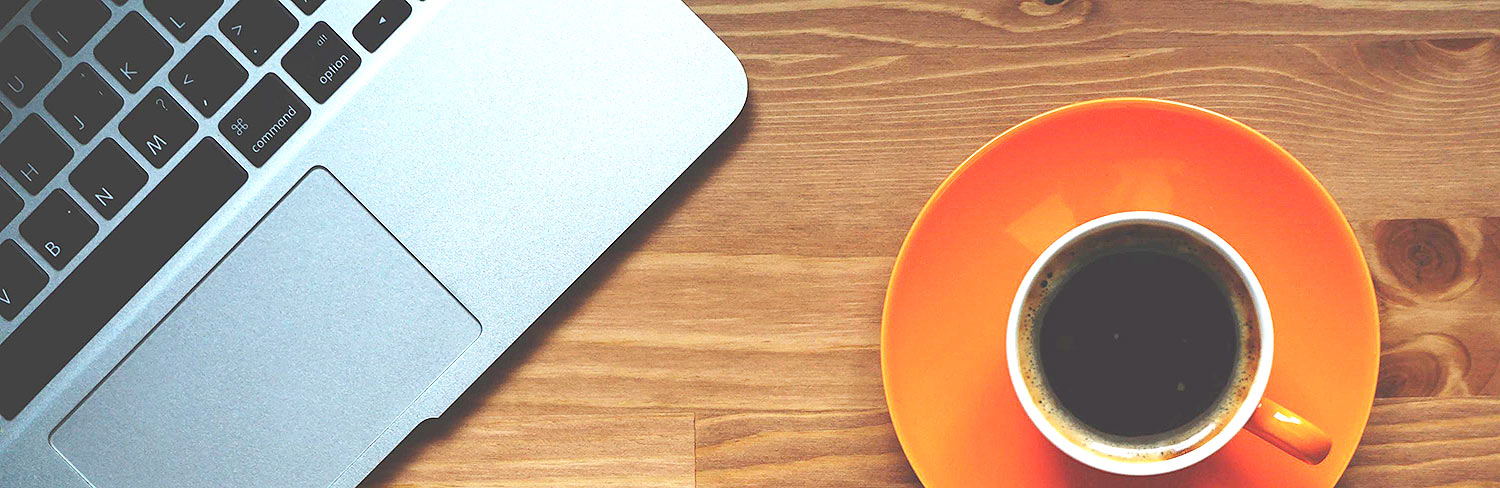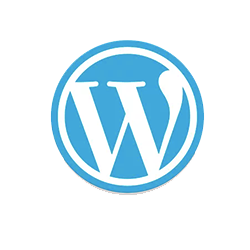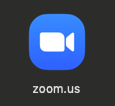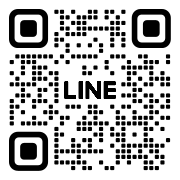バックアップ All In One WP Migration 無料で容量を何GBにも拡張!
ワードプレス All In One WP Migration

All In One WP Migration は WordPressサイトのバックアップを取るのに、簡単で設定も難しいところがなく便利なプラグインとして知られています。
ですがバックアップ容量に上限が出てきて、各環境によりエクスポートやインポートが出来ないケースが出てきました。1GBを超えたサイトを、ローカル環境でテストサイトとして構築しようとしたところ、これ迄使用していた拡張方法だと限界となり、再構築できなくなりました。
他の容量が少ないサイトは↓こちらで今まで通り問題なく使用できています。
いろいろ試したところ、容量を拡張するのには沢山方法があるのがわかり、備忘録がてら紹介いたします。
今回は3パターン紹介しますので、ご自身のサイトにあった形で使ってみてください。
その1 レンタルサーバーのphp.ini で対処編
各サーバーにより条件が違うので、必ず事前に確認して行いましょう。
Xサーバー アップロードファイルサイズの上限変更方法
↓ Xサーバーにログインします ログインページはこちら
右上の「サーバー管理」をクリックする →
サーバーパネルが開く →
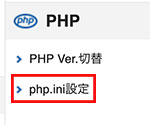
サーバーパネル「PHP」の「php.ini設定」をクリック →
該当するドメインを「選択する」をクリック →
php.iniファイルの設定項目が表示される
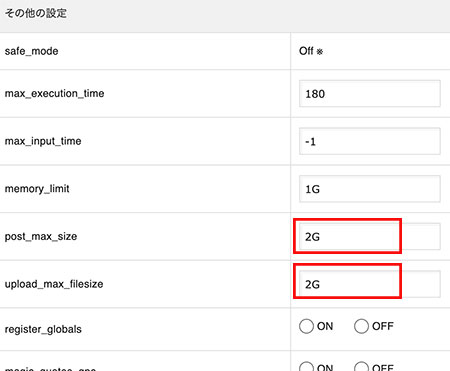
php.iniで容量制限サイズの上限値変更をします。
今回は最大の2GBに設定し「確認画面へ進む」から設定を保存します。
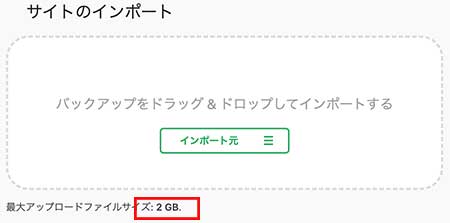
WordPressの All-in-One WP Migration の「インポート」を開き、最大アップロードサイズが「2GB」に変更されていることが確認できれば成功です。
ロリポップ アップロードファイルサイズの上限変更方法
最低でもライトプランでなければ出来ません。
↓ こちら参照ください
ロリポップでWordPressのアップロードサイズ変更: All in One WP Migrationで円滑に移行する
その2 MAMPのphp.ini で対処編
最大アップロードファイルサイズ変更には「php.ini」ファイルを編集します。
MAMPの最初のディレクトリにある「bin」を開く →
「php」フォルダをクリック →
使用しているMAMPのphpのバージョン(筆者は8.2)のフォルダをクリック →
「conf」フォルダをクリック →
「php.ini」ファイルを開き、以下のように編集する
元のサイズを消して、2000MB つまり2GB に変更しました。
自分の希望のインポートファイルサイズに合わせて変更して下さい。
upload_max_filesize = 2000M
MAMPを再起動し、WordPressへのアクセスを更新したら
WordPressの All-in-One WP Migration の「インポート」を開き、最大アップロードサイズが「2GB」に変更されていることが確認できれば完了です。
その3 .htaccessファイルかwp-config.php の変更で対処
.htaccessファイルの書き換え
MAMPのアイコンをクリック →
実装させているフォルダを開く →
.htaccessを開き、</IfModule>の直前に以下を加筆します。
php_value upload_max_filesize 128M
php_value post_max_size 128M
php_value memory_limit 256M
php_value max_execution_time 300
php_value max_input_time 300
wp-config.phpファイルの書き換えファイルの書き換え
MAMPのアイコンをクリック →
実装させているフォルダを開く →
wp-config.php を開き、/* Add any custom values between this line and the “stop editing”〜 /の直後に以下を加筆します。
php_value upload_max_filesize 128M
@ini_set( 'upload_max_filesize' , '128M' );
@ini_set( 'post_max_size' , '128M' );
@ini_set( 'memory_limit' , '256M' );
@ini_set( 'max_executioon_time' , '300' );
@ini_set( 'max_input_time' , '300' );
確認作業
WordPressの All-in-One WP Migration の「インポート」を開き、最大アップロードサイズが「10GB」に変更されていることが確認できれば成功です。
.htaccess でも wp-config.php どちらかで上手くいけば、両方書く必要はありません。
いずれかの書き換え作業で簡単に増やせますので、ぜひお勧めです。
マッチングサイトに先生登録しませんか!?