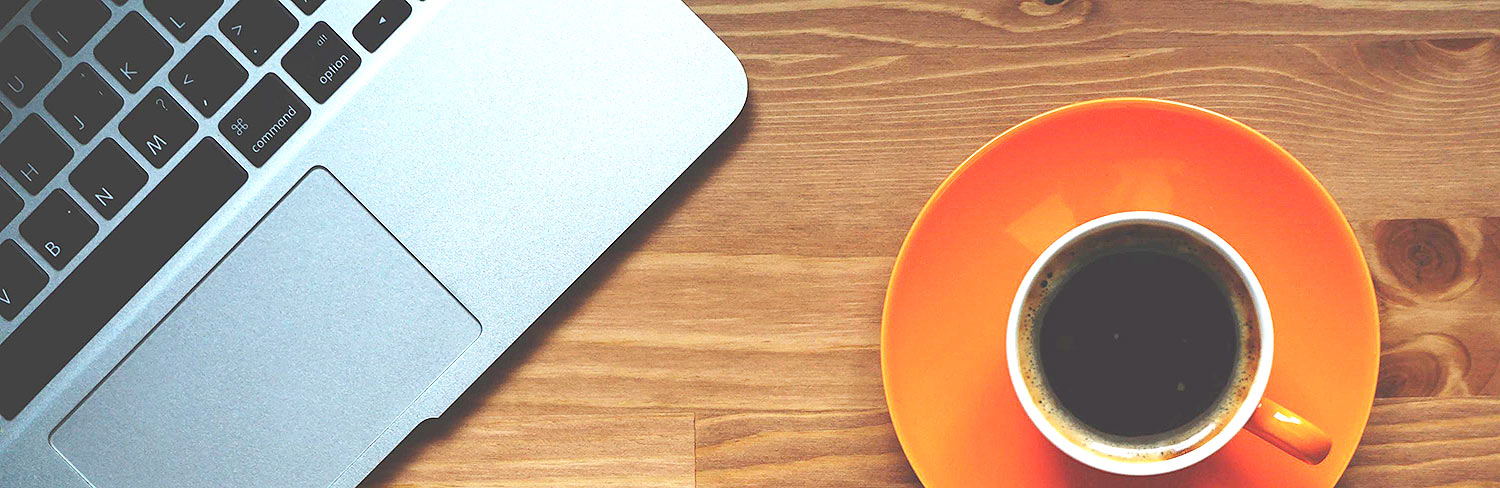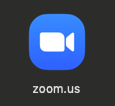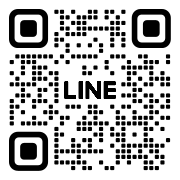WordPress引越し 頑張らなくてもできるレンタルサーバーのデータ移行方法
サイトの引越し

ワードプレスの引越しは、サーバーデーターとデータ-ベースの二つがあります。それぞれちょっとしたコツで手早く失敗せずにデータ移行することができます。
プラグインでのレンタルサーバーの引っ越しは完全復元できないケースもあります。
今回は手動でのやり方を紹介します。
1、引っ越しには何が必要か
サイトデータ移転は、元のレンタルサーバでサイトデータをダウンロードします。
より精度の高いデーター復元(引っ越し)には、こちらの2つの準備が必要です。
- ⍁ サーバーデータは FTPソフト を使います
- ⍁ データベースは phpMyAdmin を使います
↓分からない、難しいと感じる場合は、プラグインを使ってください
2、元サーバのデータエクスポート
WordPressのサーバーデーター
サーバのデーターは、FTPでWPが格納されているフォルダごとダウンロードします。
フォルダ名は「WP」 「wordpress」「ドメイン名」などのことが多いです。
FTPに関してはこちらをクリック!!
データーベースMySQLの書き出し
次に、データベースのエクスポートを行います。
レンタルサーバーには必ず「phpMyAdmin」(データベース管理ツール)の入口が設置されています。
↓ この3つがログイン時に必要です。
・データベース名
・データベースのユーザー名
・データベースのパスワード
先ほどダウンロードしたサーバーデータから「wp-config.php」というファイルを探し、中に書かれている
「♦♦♦」「♠♠♠」「♣♣♣」「♥♥♥」こちらを使います。
/** WordPress のためのデータベース名 */
define(‘DB_NAME’, ‘♦♦♦’);
/** MySQL データベースのユーザー名 */
define(‘DB_USER’, ‘♠♠♠’);
/** MySQL データベースのパスワード */
define(‘DB_PASSWORD’, ‘♣♣♣’);
/** MySQL のホスト名 */
define('DB_HOST', '♥♥♥’);
<データベースデータのインポート手順>
phpMyAdminにログイン →
左メニューの取得したいデータベースを選択 →
上メニューの「エクスポート」をクリック →
「DROP TABLE / ~」にチェック →
「作成するクエリの最大長」を1000に変更 →
「実行」をクリック
これでデータベースのデーターを書き出すことができました。
3、新レンタルサーバー、データ移転先での作業
データーベース設定
先ほどダウンロードしたサーバーデータがWordPress本体となります。
まずは、新しいレンタルサーバのデーターベース設定を行います。
データベース(MySQL)は自分で設置します。
レンタルサーバーのサポートページを見て簡単に作成することができます。
データベース作成時、4点をコピペしておいてください。
・新しいデータベース名
・新しいデータベースユーザー名
・新しいデータベースパスワード
・新しいデータベースホスト
データベースのインポート
データベースを設定し「phpMyAdmin」にログイン →
左のデータベース一覧より、今回使うデータベース名をクリック →
上のタブから「インポート」クリック →
インポート画面の、先程エクスポートしたデータベース(sqlファイル)を選択し「実行する」クリック →
これでデータベースの移行は完了しました。
データの修正1 ドメイン修正
ドメイン移管などでドメイン名が同じ場合はこちらの行程は不要です!
引っ越しと共にドメイン変更もする場合は、データベースのドメイン修正の作業が必須です。
データ内の古いドメインを、新ドメインに書き替えます。
例えば「huruidomain.com」を「shindomain.com」に置換えるといった具合です。
今回は「Search Replace DB」というツールを使います。
Search Replace DB」の使い方はこちらクリック!

書き替えましたらデータベースの作業は終了です。
データの修正2 wp-config.php編集
サーバーデータをアップロードします。
その前に、「wp-config.phpの」の編集を行います。
wp-config.php を書き換えていきます。データーベース作成時にコピペしたものを使います。
/** WordPress のためのデータベース名 */
define(‘DB_NAME’, ‘新しいデータベース名’);
/** MySQL データベースのユーザー名 */
define(‘DB_USER’, ‘新しいデータベースユーザー名’);
/** MySQL データベースのパスワード */
define(‘DB_PASSWORD’, ‘新しいデータベースパスワード’);
/** MySQL のホスト名 */
define('DB_HOST', '新しいデータベースホスト名');
書き換えましたらFTPでサーバデータのフォルダをアップロードします。
アクセスしてサイトが表示がされればこれで終了です。お疲れさまでした!
もしも、正常に表示されない、などの場合はこちら!!
↓ ↓
3、きちんと表示されない時は
注意点としては3つチェックするところがあります。
- ⍁ wp-config.phpの新しいサーバーの情報が正しいか
- ⍁ .htaccessの設定は適切か
- ⍁ PHPのバージョンにより動かないプラグインはないか
.htaccessの設定に互換性がない場合、新サーバーで505エラーとなる場合があるので注意して下さい。
505エラーが出た場合、以下のように.htaccessを最低限必要な記述だけにして表示を確認してください。
# BEGIN WordPress
RewriteEngine On
RewriteBase /
RewriteRule ^index\.php$ - [L]
RewriteCond %{REQUEST_FILENAME} !-f
RewriteCond %{REQUEST_FILENAME} !-d
RewriteRule . /index.php [L]
# END WordPress
ワードプレスのサーバー移行手順、失敗しないコツなどまとめました。
引っ越しが終わった後は、SEO対策で、SEO評価を下げないようにしましょう。
元のドメインからSEO評価を引き継ぐようにリダイレクトの手配など速やかに行って下さい。