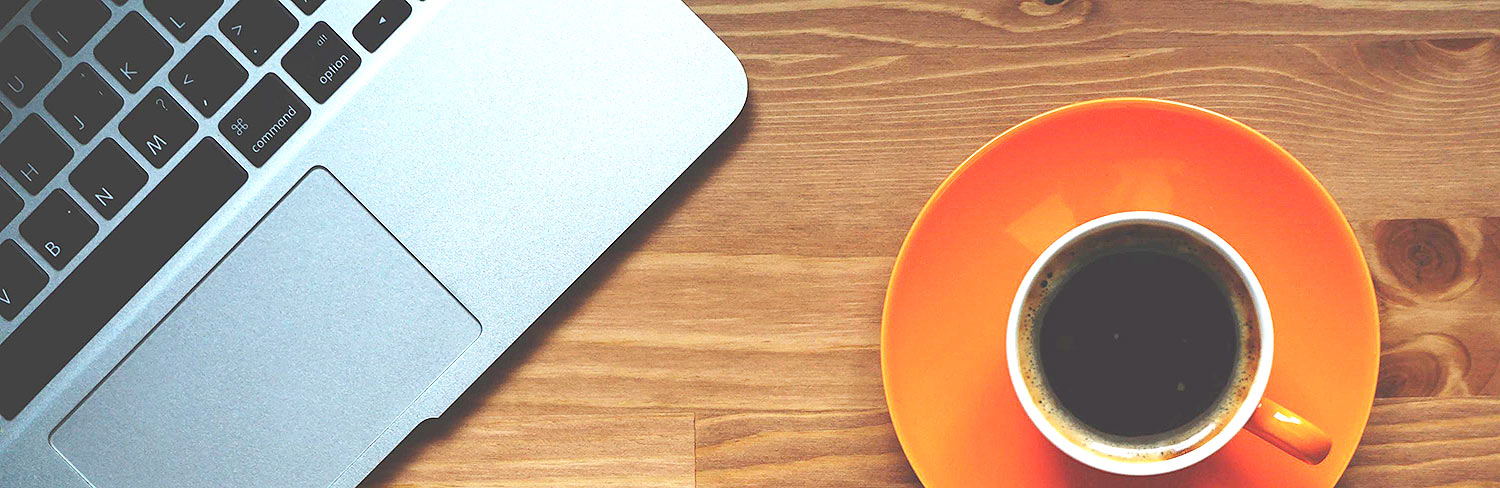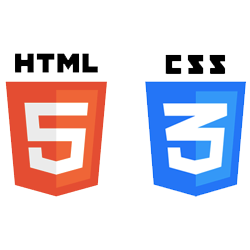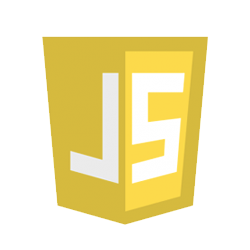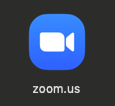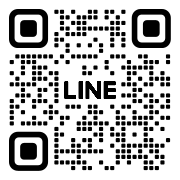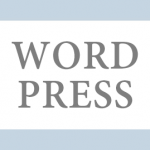解決!Zoomで画面共有ができない時の対処方法
なぜ? Zoomの画面共有を使いこなすには
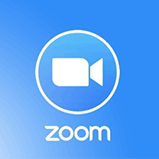
Zoomを普通に繋げていた時には特に問題なかったのに、いざ画面共有をしようと思ったらうまくできない時、多々あると思います。
そんな時の対象方法を備忘録がてら幾つかあげておきたいと思います。
1、複数人での画面共有とは
これは、ミーティングに招待された側(主催者じゃない人)に起こりがちです。
画面共有できない時に、主催側に「複数人での画面共有」をしているかを確認してください。
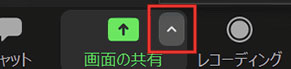
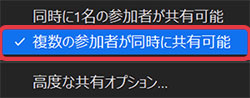
主催側が設定し忘れている際は
「画面の共有」アイコンの矢印からオプションを表示 →
「複数の参加者が同時に共有可能」を選択してチェックを入れます。
設定が終わったら、招待された側が画面共有をします。
*参照「画面共有のやり方」はこちら
2、最新バージョンにアップ
最新バージョンにアップするにも、まずは自分のバーションが分からない人がほとんどだと思います。最新版がダウンロードされているか確認する方法は
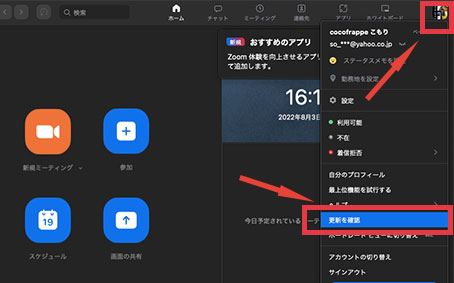
Zoomを起動する →
画面右上にあるユーザーアイコンをクリック →
「更新を確認」を選択 →
最新版ではない場合、最新版のアップロードが自動でスタートします。
最新版の場合は「最新版を保っています」と表示されます。
アップロード後に画面共有をします。
*参照「画面共有のやり方」はこちら
3、macでセキュリティー許可設定
MACのOSバージョンによって、画面共有はセキュリティの許可設定が必要になります。
画面共有を開くと、三角形の!(エクスクラメーションマーク)が表示されてしまい、画面共有ができません。
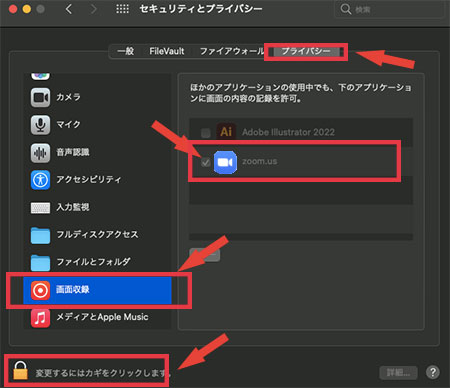
システム環境設定を開く →
セキュリティとプライバシーのプライバシーを選択 →
プライバシーのタブを開く →
画面左下の鍵マークをクリック →
ログインパスワードを入力 →
鍵を空けておきます。
左の項目の中の「画面収録」または「画面共有」を選択 →
右の画面の「Zoom」のアイコンをクリック →
チェックマークを入れます。
これでセキュリティが解除されるので、画面共有が可能になります。
*参照「画面共有のやり方」はこちら
4、端末機器の確認
自分の使っているデバイス、PC/タブレット/スマートフォンの音量(マイク)やカメラは機能がONになっているのかを再確認しましょう。
意外にオフになっている可能性もなきにしもあらずです。
簡単な作業
こんな些細な準備をしておく、もしくはチェックしておけば、当日スムーズにオンラインで作業が進みます。
面倒くさがらずに、ルーティンに組み込んでしまいましょう。
相手も自分も時間を割いてZoomで会議やミーティングを行っているので、当日急に調子が悪くなるのは、大変気まずいもの。
事前に防げるのであればそれに越したことはありません。
特に招待する側は、トラブルや実装作業を想定して、事前に準備をしておくことをお勧めします。